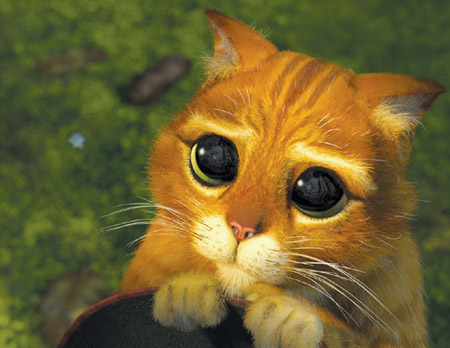To all gong cheebyes who dunno what is Jailbreak, pls do your own research before you jailbreak.
Jailbreak is fairly safe based on my own experience. If anything goes wrong or if you want to send your iPad 2 for repair, just reset to factory settings and your jailbreak will disappear.
Also, remember to backup all your data before you attempt to jailbreak. Usually if you just sync with your PC or laptop, it will be backed up.
Jailbreak your iPad 2
Dsiclaimer: Try this at your own risk. I myself have jailbroken and have not experienced any screw ups.

1) To jailbreak your iPad 2, simply open Safari browser on your iPad 2 and open this url
http://www.jailbreakme.com and tap the 'Free' Button and then the 'Free' icon will turn into 'Install' icon. Tap it.
Reboot your device and Voila! Your' done. That's it. You don;t even need to connect your iPad 2 to your PC or MAC to get this jailbreak. All you need is your iPad 2 and connection to internet.

Now that your iPad 2 is jailbroken at this point, it is time to download Installous which is kinda like an Appstore to download paid apps for free.
Install Installous Via Cydia On A iPhone:
1) Launch Cydia: Login to your iPhone and click on the Cydia icon, which is shown in the first image below, from your iPhone desktop to launch the Cydia application as shown in the second example image below.
2) Manage Cydia: Now click the Manage icon located in the bottom navigation bar within Cydia to launch the Cydia Manage screen as shown in the below example image.
3) Cydia Manage Sources: Click the Sources button located between the Packages button and the Storage button from the Cydia Manage screen as shown in the below example image.
4) Add Hackulous Source To Cydia: Now click the Edit button located in the top right corner of the Manage Cydia Sources page which will reveal an Add button in the top left corner of your iPhone desktop as shown in the below image.
Once the Add button is revealed in the top left corner click it to open a new window titled Enter Cydia/APT URL and type “
http://cydia.hackulo.us” as shown in the below image.
Once you have entered the cydia.hackulo.us URL click the Add Source button which will display a warning about the Hackulous repository you are adding as shown in the below example image.
Since I am sure you will not be adding any illegal software from the Hackulous repository you can click the Add Anyway button to add the source which will immediately cause Cydia to update sources as shown in the below image.
After the updating sources is completed the below screen will display on your iPhone while the sources data is reloaded.
Once the data is reloaded click the Return To Cydia button to return to the Cydia Manage screen.
As noted above you will be returned to the Manage Cydia screen but you need to click the Done button in the top right which will then display the Manage Cydia screen shown below.
5) Cydia Changes Screen: Once the new Hackulos source has been added in step four click the Changes icon located in the bottom navigation bar to open the Cydia Changes screen as shown below.
Regardless if the new Hackulos packages display immediately or not you should click the Refresh button to refresh the changes within Cydia which will refresh any changes and possibly also shown “Downloading Release” as displayed in the below example image.
6) Install Installous Via Cydia: Go to Cydia Search screen where you should now type in “
installous” which will display the available installous packages as shown in the below example image.
Click on the Installous package to display the details about the Installous package as shown below.
To install Installous click the Install button located in the top right corner of the example image above. Once clicked you will be presented with the confirmation screen which will show you how large the download is as well as how much disk space will be used by the installation of Installous. Click the Confirm button to begin downloading Installous.
After Installous is downloaded the installation will begin immediately as shown in the below example image.
7) After closing Cydia you will see the new Installous icon on your iPhone desktop as shown in the below example image.
You can now install apps via Installous. To do this click the Installous icon shown in the image above. Browse for various applications via the various Installous application categories or search for a specific application to install.